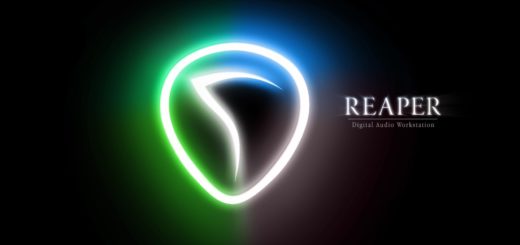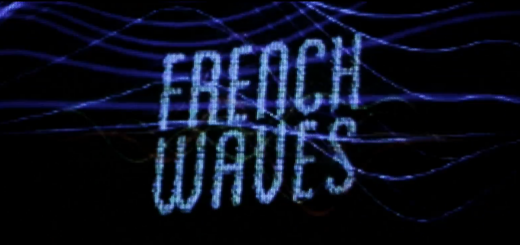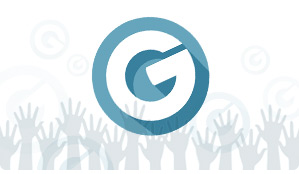DAW ré mi : apprenez à faire du son avec Reaper – 1ère partie : les bases
Vous avez été plusieurs à me le réclamer, et je me plie avec plaisir à la requête : voici donc la première partie d’une série de tutos sur Reaper et les DAW (pour Digital Audio Workstation) en général. Envie de vous mettre à faire du son ou à produire un podcast sur la K-pop (exemple pris complètement au hasard) ? Dans ce cas, suivez le guide !
 L’objectif de cette volée de tutos que j’entame aujourd’hui est simple : permettre à tout-un-chacun de s’initier aux joies de la production sonore. On va donc partir du principe que vous n’y entravez pour le moment pas grand chose et que la complexité des séquenceurs et autres outils pour faire du bruit vous fait un peu peur.
L’objectif de cette volée de tutos que j’entame aujourd’hui est simple : permettre à tout-un-chacun de s’initier aux joies de la production sonore. On va donc partir du principe que vous n’y entravez pour le moment pas grand chose et que la complexité des séquenceurs et autres outils pour faire du bruit vous fait un peu peur.
Et plutôt que d’éplucher une à une toutes les fonctionnalités de Reaper, on va surtout s’attacher à faire le focus sur les éléments essentiels, basiques diront certains, qui vous permettront de faire vos premiers pas avec un poil plus d’aisance. En tous cas, je l’espère.
C’est quoi un DAW ?
Premier point à clarifier pour les novices : qu’entend-on par DAW ? DAW, c’est un acronyme de Digital Audio Workstation, pour Station de travail Audio Numérique. En gros, c’est comme un séquenceur, sauf qu’en plus de lui faire jouer des notes en MIDI, on peut aussi lui injecter des pistes audio numérisées.
Une sorte de gros studio virtuel dans votre PC, auquel vous allez pouvoir greffer tous les instruments que vous souhaitez. Y compris la voix. Je précise pour ceux dont l’intérêt majeur réside dans la production de podcast.
OK mais pourquoi Reaper ? Mon pote il dit que Live c’est mieux
Ton pote n’a pas tout à fait tort. Live est surpuissant. Mais si j’ai choisi Reaper, c’est pour plusieurs raisons :
- Il n’est pas cher (et complètement fonctionnel et illimité pendant 60 jours dans sa version d’évaluation).
- Il est complet et très puissant, blindé d’options et paramétrages divers et variés.
- Il reste néanmoins accessible aux débutants avec une UI intuitive et un côté « out of the box » plutôt rassurant pour celui qui se lance.
Du coup, je me suis dit que c’était l’outil le plus pratique pour vous apprendre les bases. Si vous voulez le récupérer pour faire mumuse avec, c’est par ici que ça se passe.
Prêts ? Installez !
Petit préambule avant de lancer l’installation : si vous disposez du matos adéquat, préférez la version 64 bit du soft. Non seulement, ça vous donnera accès à toute votre RAM (pour charger de gros instruments à samples, ça peut s’avérer judicieux). Mais ça vous permettra également d’utiliser indifféremment les plugins 32 ou 64 bit, donc d’avoir accès à un plus gros catalogue de VST.
Première chose à faire après l’installation : paramétrer votre sortie son. Easy ! Il suffit de se rendre dans le menu des préférences (options > preferences) et d’aller sur l’onglet Audio | Device pour vérifier que tout est OK.
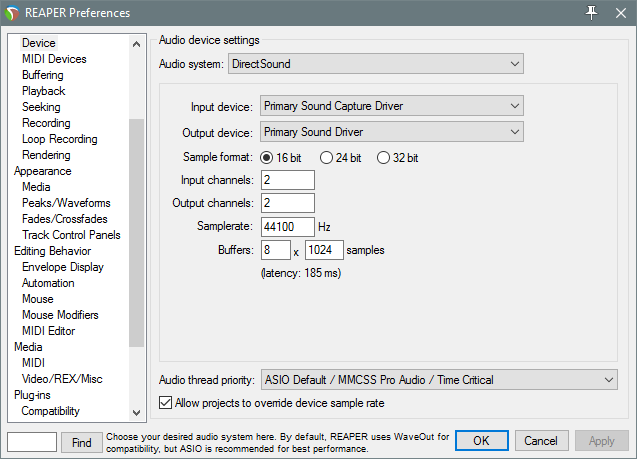 Sauf si vous disposez d’une config alambiquée (auquel cas je doute que vous ayez vraiment besoin de ce tuto), vous pouvez laisser tout par défaut. Le système DirectSound fait bien le taf, mais souffre d’une latence plus grande. C’est important si vous comptez utiliser un clavier ou tout autre périphérique d’entrée : une forte latence entrainera un plus grand délai entre le moment où vous pianotez et celui où le soft vous joue le son équivalent.
Sauf si vous disposez d’une config alambiquée (auquel cas je doute que vous ayez vraiment besoin de ce tuto), vous pouvez laisser tout par défaut. Le système DirectSound fait bien le taf, mais souffre d’une latence plus grande. C’est important si vous comptez utiliser un clavier ou tout autre périphérique d’entrée : une forte latence entrainera un plus grand délai entre le moment où vous pianotez et celui où le soft vous joue le son équivalent.
Si vous comptez faire du podcast, ce n’est pas très important. Autant rester en DirectSound, qui fera parfaitement le taf. Dans le cas où votre focus serait la production de takboum pour les boites de nuit (ou la prochaine BO d’un film Marvel), préférez le système ASIO (si votre périphérique son le permet). Référez-vous à la doc de votre carte son pour en savoir plus.
Pour le moment, on peut laisser le reste des paramètres tranquilles, et fermer la fenêtre. Reaper offre une panoplie assez impressionnantes de settings mais on aura bien l’occasion d’y revenir.
Jetons rapidement un coup d’œil à l’interface
Note : dans l’exemple qui suit, j’utilise un montage de podcast (Les Démons du MIDI, en l’occurrence). Il s’agit donc essentiellement d’un mélange de pistes audio numérisées (voix + morceaux).
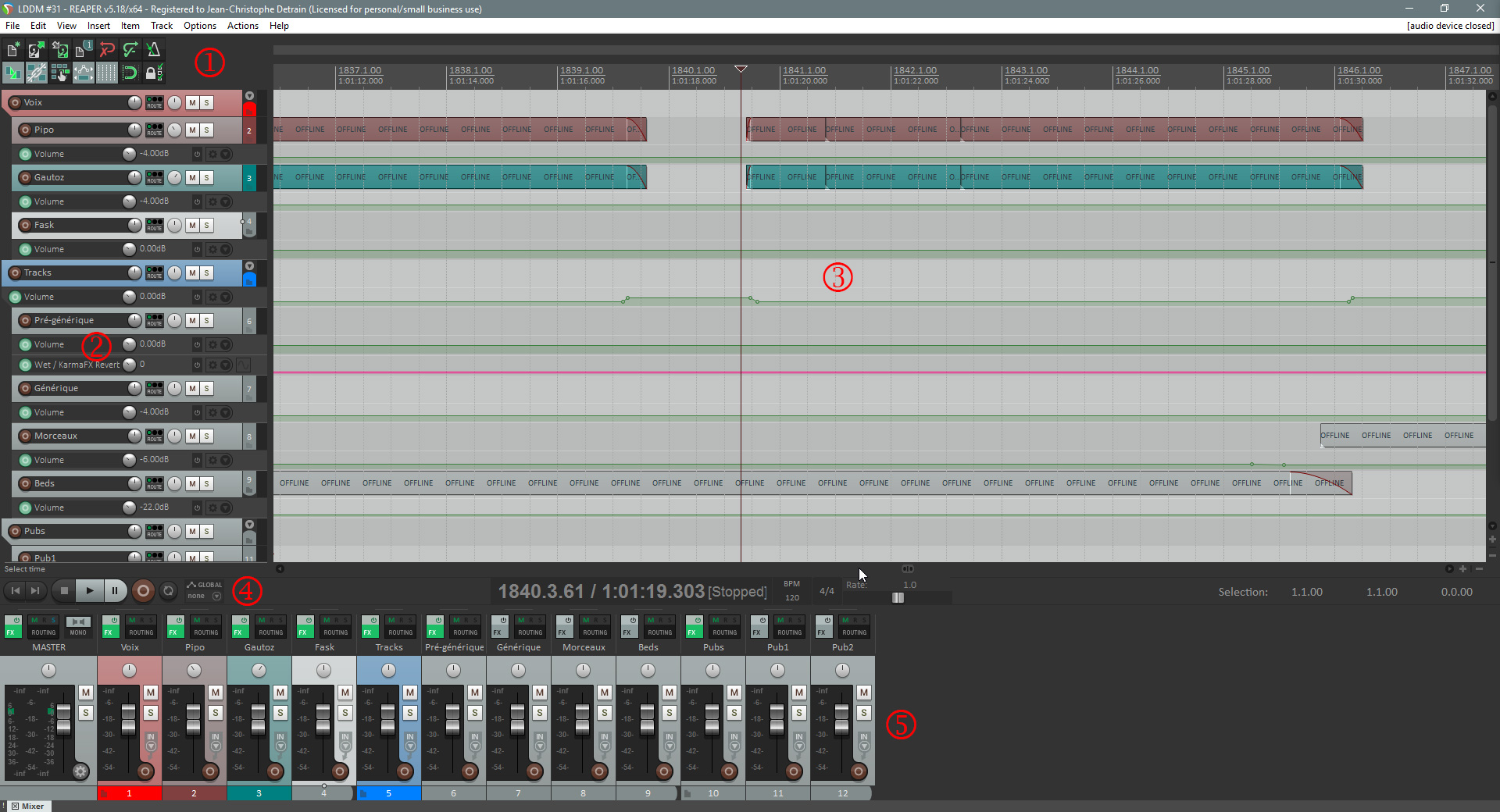 (1) Barre d’outils : elle rassemble des raccourcis vers les principales fonctions du soft (ouvrir, enregistrer, activer le métronome, etc.)
(1) Barre d’outils : elle rassemble des raccourcis vers les principales fonctions du soft (ouvrir, enregistrer, activer le métronome, etc.)
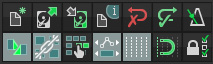 (2) Panneau de contrôle des pistes : il se compose des différentes pistes de votre production, qu’il s’agisse d’une ligne de piano en MIDI, d’un solo de guitare numérisé ou de tout autre instrument ou voix. C’est notamment là que vous pourrez régler volume, balance et autres effets appliqués à chaque piste. On peut également grouper plusieurs pistes par dossier, pour une meilleure lisibilité. On verra comment procéder dans un tutorial prochain.
(2) Panneau de contrôle des pistes : il se compose des différentes pistes de votre production, qu’il s’agisse d’une ligne de piano en MIDI, d’un solo de guitare numérisé ou de tout autre instrument ou voix. C’est notamment là que vous pourrez régler volume, balance et autres effets appliqués à chaque piste. On peut également grouper plusieurs pistes par dossier, pour une meilleure lisibilité. On verra comment procéder dans un tutorial prochain.
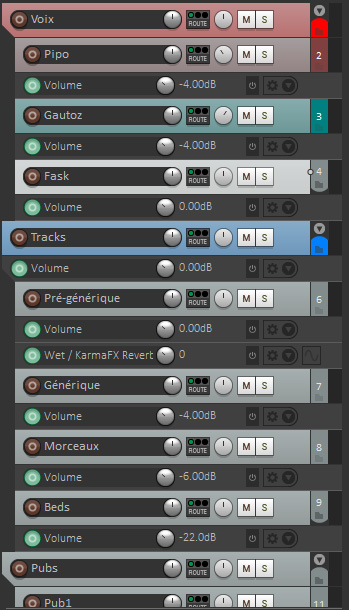 (3) Arrangeur : à chaque instrument listé dans le panneau de contrôle sus-cité correspond une piste son. Toutes ces pistes se déroulent simultanément suivant une ligne du temps qui va de gauche à droite. C’est dans cette zone que vous allez passer le plus clair de votre temps, pour composer votre tube ou agencer les voix de vos intervenants.
(3) Arrangeur : à chaque instrument listé dans le panneau de contrôle sus-cité correspond une piste son. Toutes ces pistes se déroulent simultanément suivant une ligne du temps qui va de gauche à droite. C’est dans cette zone que vous allez passer le plus clair de votre temps, pour composer votre tube ou agencer les voix de vos intervenants.
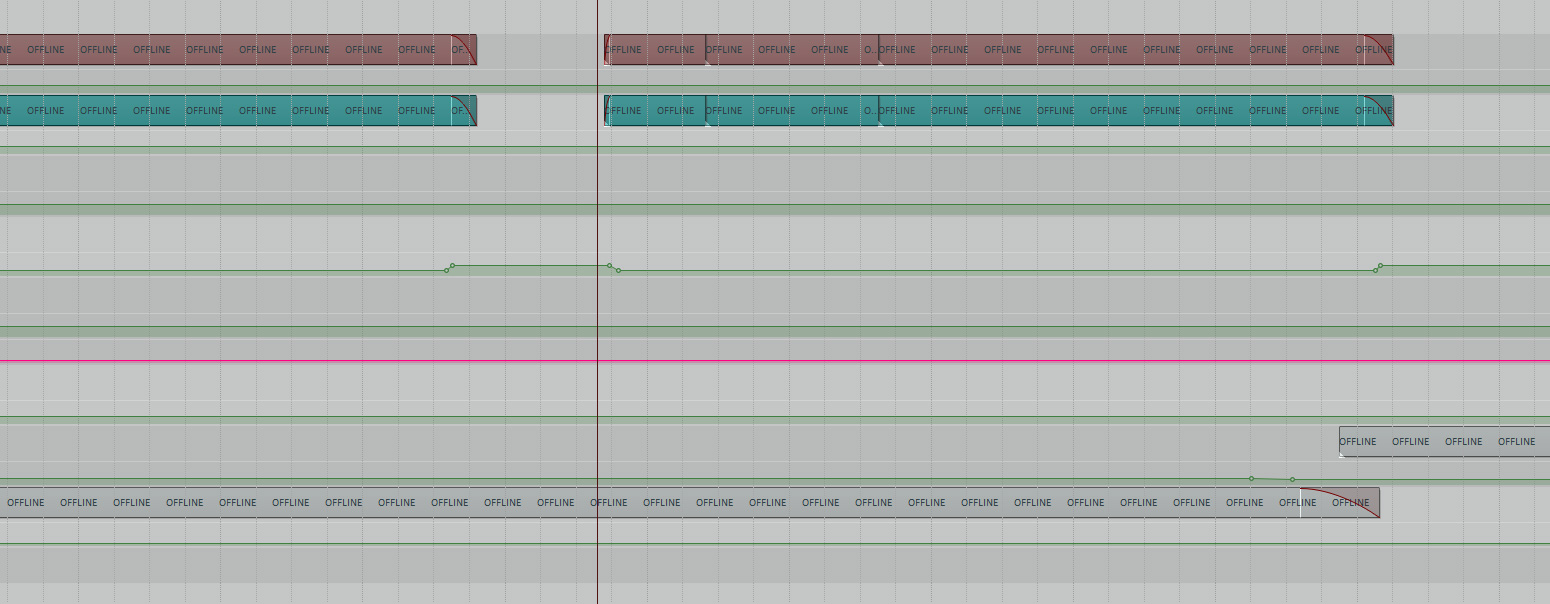 (4) Barre de transport : sa fonctionnalité est relativement limpide, il s’agit de la barre qui va vous permettre de naviguer dans votre production. Comme votre lecteur MP3, elle est dotée des actions classiques : Play, Stop, Record, etc.
(4) Barre de transport : sa fonctionnalité est relativement limpide, il s’agit de la barre qui va vous permettre de naviguer dans votre production. Comme votre lecteur MP3, elle est dotée des actions classiques : Play, Stop, Record, etc.
![]() (5) Mixer avec VU Mètres : les pistes mentionnées au point 2 sont ici visualisées sous forme de gain sonore. Avec un petit bitoniau pour controler indépendamment le volume de chacun d’entre-elles, ses effets, etc.
(5) Mixer avec VU Mètres : les pistes mentionnées au point 2 sont ici visualisées sous forme de gain sonore. Avec un petit bitoniau pour controler indépendamment le volume de chacun d’entre-elles, ses effets, etc.
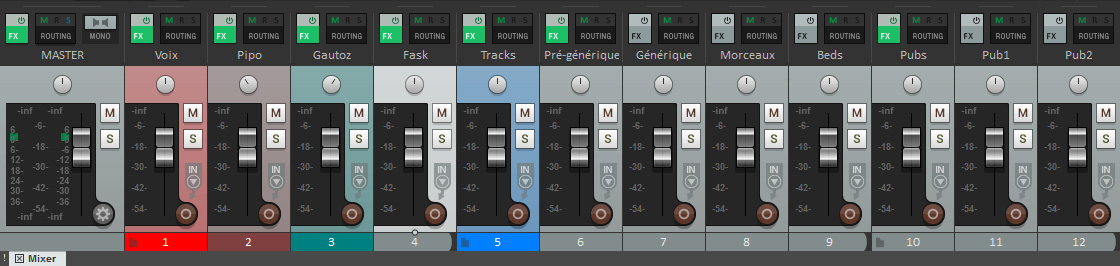 Et avec ça, on a déjà fait le tour du propriétaire niveau interface. On rentrera progressivement, au fil des parties, dans le détail de tous ces composants. Mais pour le moment, apprenez déjà à quoi ils correspondent.
Et avec ça, on a déjà fait le tour du propriétaire niveau interface. On rentrera progressivement, au fil des parties, dans le détail de tous ces composants. Mais pour le moment, apprenez déjà à quoi ils correspondent.
D’ailleurs, rien de tel que de mettre directement la main à la pâte pour piger comment ça marche. Que diriez-vous d’un petit exercice simple et rigolo pour découvrir le soft de manière ludique ? Allez, zou, c’est parti !
Expérimentons !
J’ai uploadé un extrait sonore d’un discours de notre cher Nicolas Sarkozy ici. Récupérez l’archive, et le fichier son au format WAV qui s’y trouve, et insérez-le sur une nouvelle piste de Reaper.
Comment faire ? Deux possibilités : soit en glissant et déposant le fichier depuis votre explorateur Windows directement sur une piste libre; soit en appuyant sur INS et en sélectionnant le fichier dans la fenêtre qui suit.
Une fois ceci fait, sauvegardez votre projet pour avoir une première copie de sécurité (CTRL-S ou File > Save dans le menu).
Maintenant, pour la partie exercice, je vous invite à découper ce discours comme vous l’entendez, en séparant phrases ou mots, pour le remonter ensuite à votre sauce et tenter de produire un petit truc rigolo.
Pour ce faire, il vous suffit de cliquer sur la forme d’onde dans l’arrangeur et de couper, coller, recouper, recoller, à l’envi. Pour vous éviter de trop galérer, quelques tips rapides :
- La barre d’espace permet de lancer la lecture à l’endroit où vous avez cliqué dans l’arrangeur, et de l’arrêter par la suite
- Vous pouvez « splitter » une piste en appuyant simplement sur S après avoir là aussi cliqué à l’endroit voulu dans l’arrangeur.
- Il suffit ensuite de glisser les différents morceaux (en maintenant le clic dessus et en les déplaçant, comme un drag & drop classique) dans l’ordre qu’on souhaite, ou de carrément les supprimer en les sélectionnant puis en appuyant sur DEL.
- Si vous superposez deux parties de votre son découpé, Reaper va automatiquement générer un fondu enchaîné entre les deux, pour assurer une transition douce. On étudiera plus tard comment peaufiner tout ça. Mais pour l’heure, le comportement par défaut vous suffira amplement.
- Oh et incontournable : CTRL-Z permet bien entendu d’annuler la (ou les) dernières actions.
Une fois votre chef d’œuvre terminé et prêt à l’écoute, faites ce qu’on appelle un « rendu » (ou un bounce en anglais) de votre création en choisissant File > Render… (ou en appuyant sur CTRL-ALT-R).
Laissez pour le moment toutes les options telles quelles, choisissez simplement la destination et le nom de votre fichier. Cliquez ensuite sur « Render » en bas à droite et attendez le résultat. Vous n’aurez plus ensuite qu’à le lire dans votre player favori. Oh et n’hésitez pas à le balancer dans le thread, qu’on se marre. :3
N’hésitez pas non plus à faire mumuse de la même manière avec d’autres sons. Vous pouvez carrément faire de chouettes « edits » de morceaux de musique avec cette procédure simple. A l’aide de basiques copier/coller, pourquoi ne pas rallonger votre titre favori de quelques minutes ?
Fade out
C’est tout pour cette première prise de contact avec Reaper. La prochaine fois, on va s’intéresser aux pistes, à la manière d’en mélanger plusieurs et on s’essaiera à faire un petit montage de base avec un faux extrait de podcast en kit.
N’hésitez pas à me laisser votre feedback sur cette première partie, surtout s’il y a des choses que vous souhaiteriez que je traite par la suite !
Et bonnes prods !