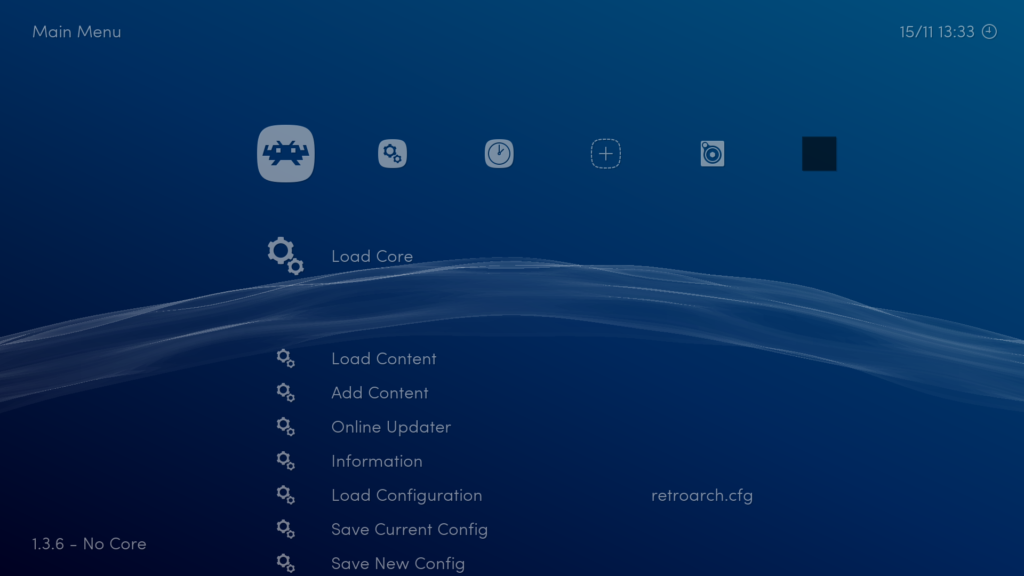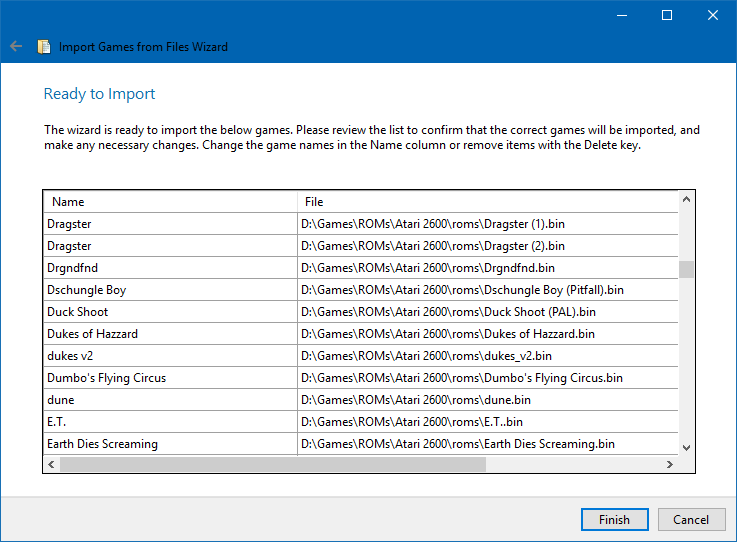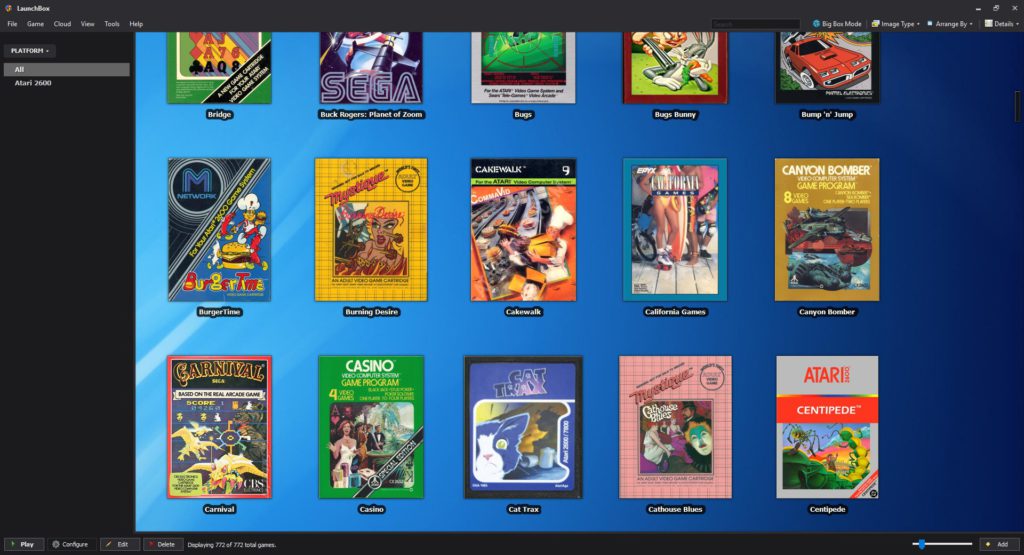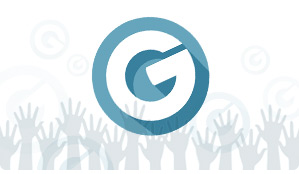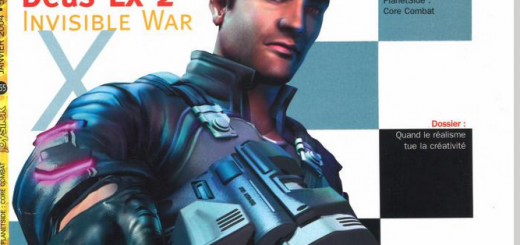Tuto : centraliser ses émulateurs avec RetroArch et LaunchBox
Si vous êtes un grand nostalgique des veilles consoles de jeu, vous avez certainement installé un paquet d’émulateurs sur votre PC moderne. Seulement, voilà : entre Stella, MAME, ParaLLEI ou encore PicoDrive, il n’est pas toujours aisé de faire cohabiter tout ça ou de tout unifier dans un même launcher. Grâce à ce petit tuto, on va voir comment procéder pour se configurer la machine à émuler ultime, en combinant les talents respectifs de RetroArch et LaunchBox.
Phase 1 : installer et configurer RetroArch
Actuellement disponible en version 1.3.6 (mise à jour en juillet dernier), RetroArch est à mon sens la meilleure plateforme multi-émulation du moment. Disponible sur une quantité impressionnante de machines et d’OS (Windows, OSX, Linux, Android, iOS, mais aussi PS3, PSP, Xbox 360 et 1, Gamecube, et bien d’autres encore), l’application est en réalité un front-end pour l’API libretro, une bibliothèque qui permet la création aisée d’émulateurs (plus d’info ici pour les curieux).
- Dans un premier temps, récupérez l’archive correspondant à la dernière version stable pour votre OS ici.
- Décompressez ensuite le fichier RetroArch.7z n’importe où sur votre disque dur; le soft étant « portable », il ne nécessite pas d’installation particulière.
- Lancez l’exécutable « retroarch.exe ».
Conseil : par défaut, sur le pad, le choix des boutons est un peu contre-intuitif (B pour valider, A pour revenir en arrière). Je recommande donc plutôt de procéder à la configuration du soft avec une bonne vieille souris. De toutes façons, une fois le setup terminé, on ne se servira plus que de LaunchBox pour lancer nos jeux émulés.
Étape suivante : configurer une machine à émuler, ce que RetroArch nomme un « core ». Pour la simplicité de ce tutorial, je me contenterai d’installer une version virtuelle de l’Atari VCS 2600, agrémentée de quelques jeux. Libre à vous de répéter ensuite l’opération pour toutes les machines que vous souhaitez émuler.
- Rendez-vous dans la section « Online Updater » et cliquez sur « Core Updater ». RetroArch va vous proposer une liste de tous les modules d’émulation disponibles.
- Choisissez « Atari 2600 (Stella) » pour émuler la console choisie dans cet exemple et cliquez dessus pour télécharger la DLL correspondante.
Enfin, dans les options (le deuxième icône, celui en forme de petit écrou), rendez-vous dans la section « Configuration », et activez la « Configuration Per-Core », qui vous permettra d’avoir un setup spécifique à chaque machine (pratique pour éviter d’avoir à remapper ses pads à chaque changement de bécane).
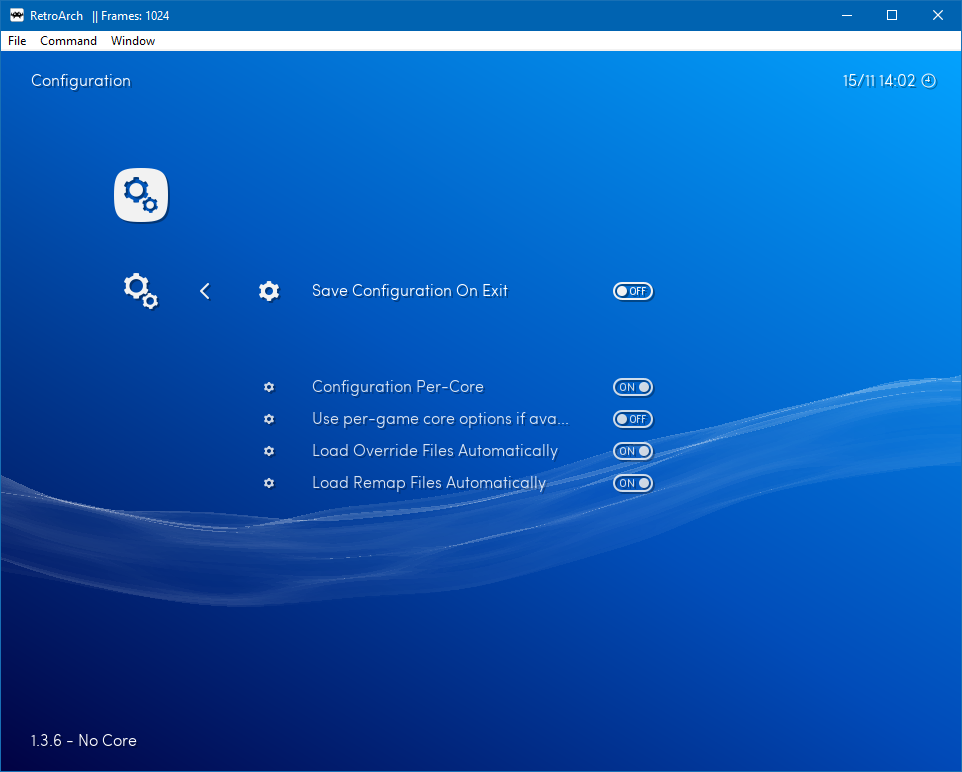 Et c’est tout pour la partie RetroArch ! Répétez les étapes décrites ci-dessus pour installer d’autres cores, si besoin…
Et c’est tout pour la partie RetroArch ! Répétez les étapes décrites ci-dessus pour installer d’autres cores, si besoin…
Phase 2 : installer et configurer LaunchBox
Je vous avais déjà parlé à plusieurs reprises (ici et là) de LaunchBox, ce launcher universel qui m’avait jusqu’ici moyennement convaincu. Eh bien, aujourd’hui, c’est son jour de gloire ! Le soft fonctionne en effet redoutablement bien en conjonction avec RetroArch, et permet de s’affranchir de l’interface un peu austère de ce dernier, pour quelque chose d’un peu plus joli et intuitif.
- Téléchargez LaunchBox (en version gratuite) sur le site officiel, ici, installez-le et lancez-le.
- La manière la plus simple d’y ajouter des jeux émulés est de procéder à un glisser/coller du répertoire contenant vos ROM directement dans la fenêtre du soft (attention de bien le faire machine par machine, pour configurer l’ensemble de manière adéquate).
- LaunchBox va alors vous demander quel type de contenu vous êtes en train d’importer (choisissez ROM files) et pour quelle plateforme (choisissez Atari 2600).
- Le soft va ensuite s’enquérir de l’émulateur que vous souhaitez utiliser pour cette machine : cliquez sur « add », entrez « Retroarch » comme nom et renseignez-lui l’endroit où se planque l’EXE du soft. Laissez le reste tel quel et cliquez sur OK. Retroarch est désormais configuré comme émulateur dans LaunchBox, affecté à l’émulation de la console d’Atari.
- LaunchBox va ensuite vous demander si vous souhaitez déplacer ou non les ROM dans son propre folder, à vous de voir ce qui est préférable.
- On peut ensuite configurer les assets qu’on souhaite récupérer (scan des boites, des cartouches, de pubs d’époque, de logo, de fanarts, et même de vidéos via EmuMovies) et LaunchBox va se charger de tout rapatrier pour vous.
Et c’est tout ! Le soft va mouliner un moment, en fonction du nombre de ROM à importer, et une fois le processus terminé, le résultat final devrait ressembler peu ou prou à ceci :
Joli, non ? Et pour les perfectionnistes qui voudraient pouvoir en profiter dans leur canapé, il suffit de rajouter un raccourci LaunchBox dans votre bibliothèque Steam, et de lancer ce dernier en mode Big Picture, pour jouer à Yar’s Revenge sur votre grosse télé.
Et la Megadrive ? Et la SNES ? Et la Gameboy* ?
Pour ajouter d’autres machines à émuler, on reprendra tout simplement la procédure depuis le début :
- ajout d’un core dans RetroArch pour permettre d’émuler une nouvelle machine de son choix ;
- drag & drop du dossier contenant les ROM dans LaunchBox ;
- configuration de ce dernier comme on l’a vu quelques lignes plus haut pour qu’il utilise RetroArch comme émulateur dédié à la machine en question.
Bref, un jeu d’enfant ! Des questions ou remarques ? N’hésitez pas à vous manifester dans les commentaires, je tâcherai d’y répondre au mieux. En attendant, bon amusement, et bon voyage dans le temps !
(*) Oui, n’en déplaise à mon ami Pipo, les règles de base du français moderne indiquent qu’il est préférable (et plus correct) de dire « la » Gameboy. Peace.