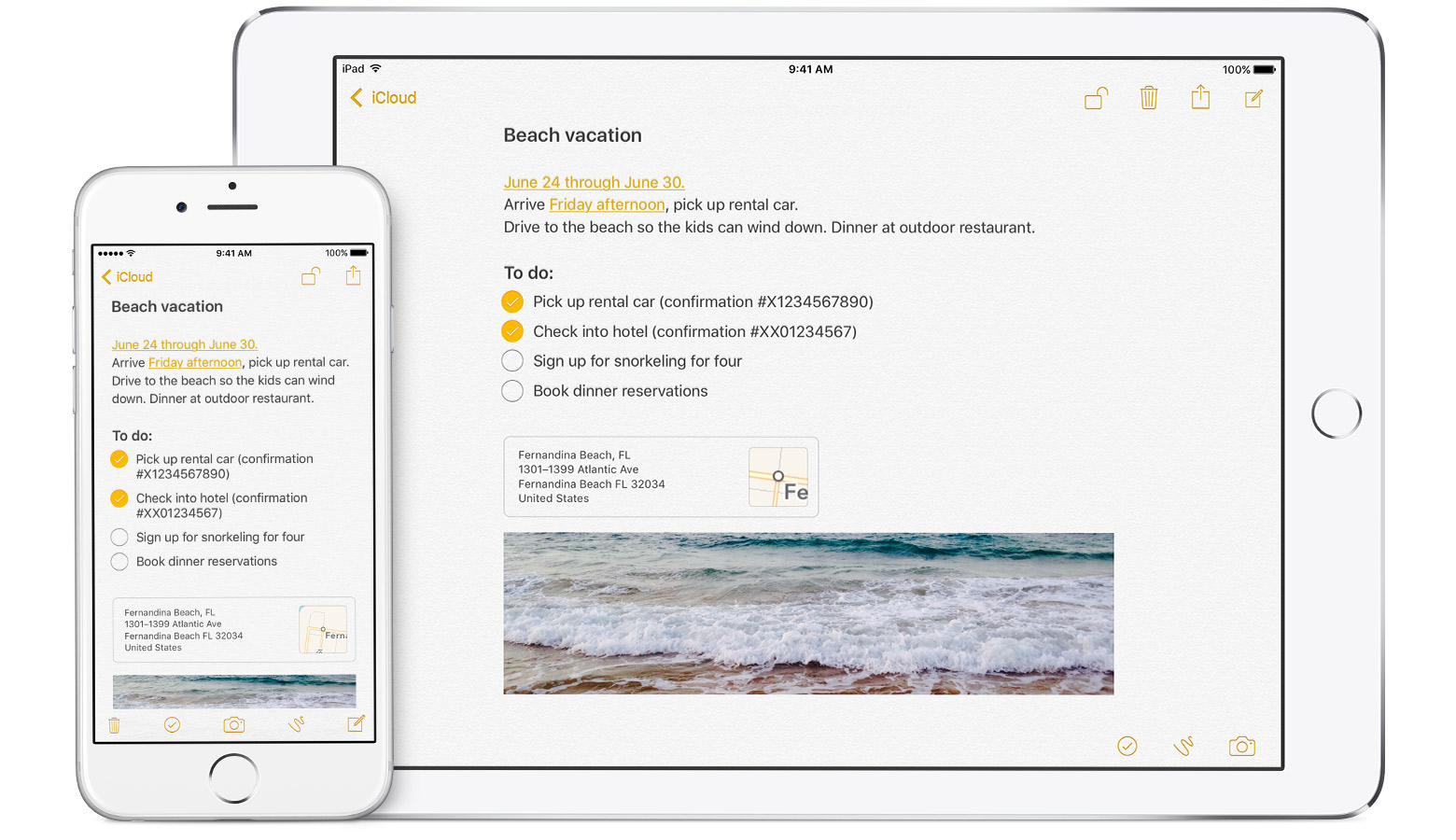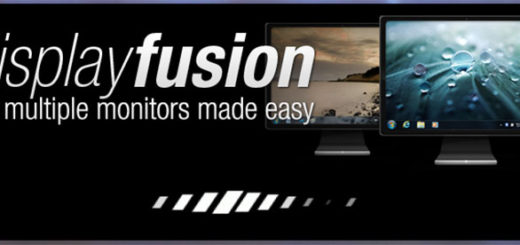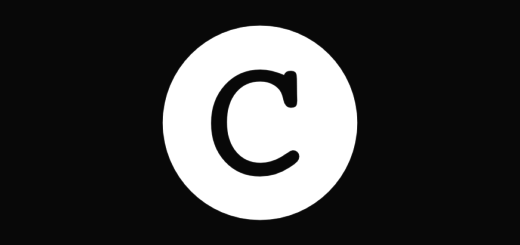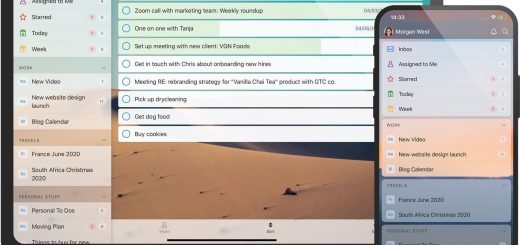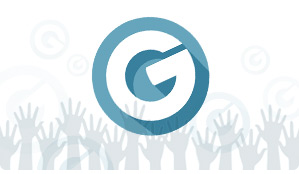Les alternatives à Evernote et comment tout exporter
Je vais vous faire une confidence : je n’ai jamais aimé Evernote. Entre ce soft et moi, c’était l’amour impossible, car depuis sa création, cette forte tête n’a jamais été capable de gérer correctement des choses basiques comme les attributs de texte (gras, listes, etc.) entre ses différentes versions, particulièrement pendant les switchs Mac / Win / iOS. L’annonce de l’explosion des tarifs de la version payante ainsi que le durcissement des limitations de la version gratuite offre l’occasion idéale pour lister les alternatives. Manque de chance pour eux, elles sont nombreuses et souvent meilleures. Et on va même vous expliquer comment vous barrer.
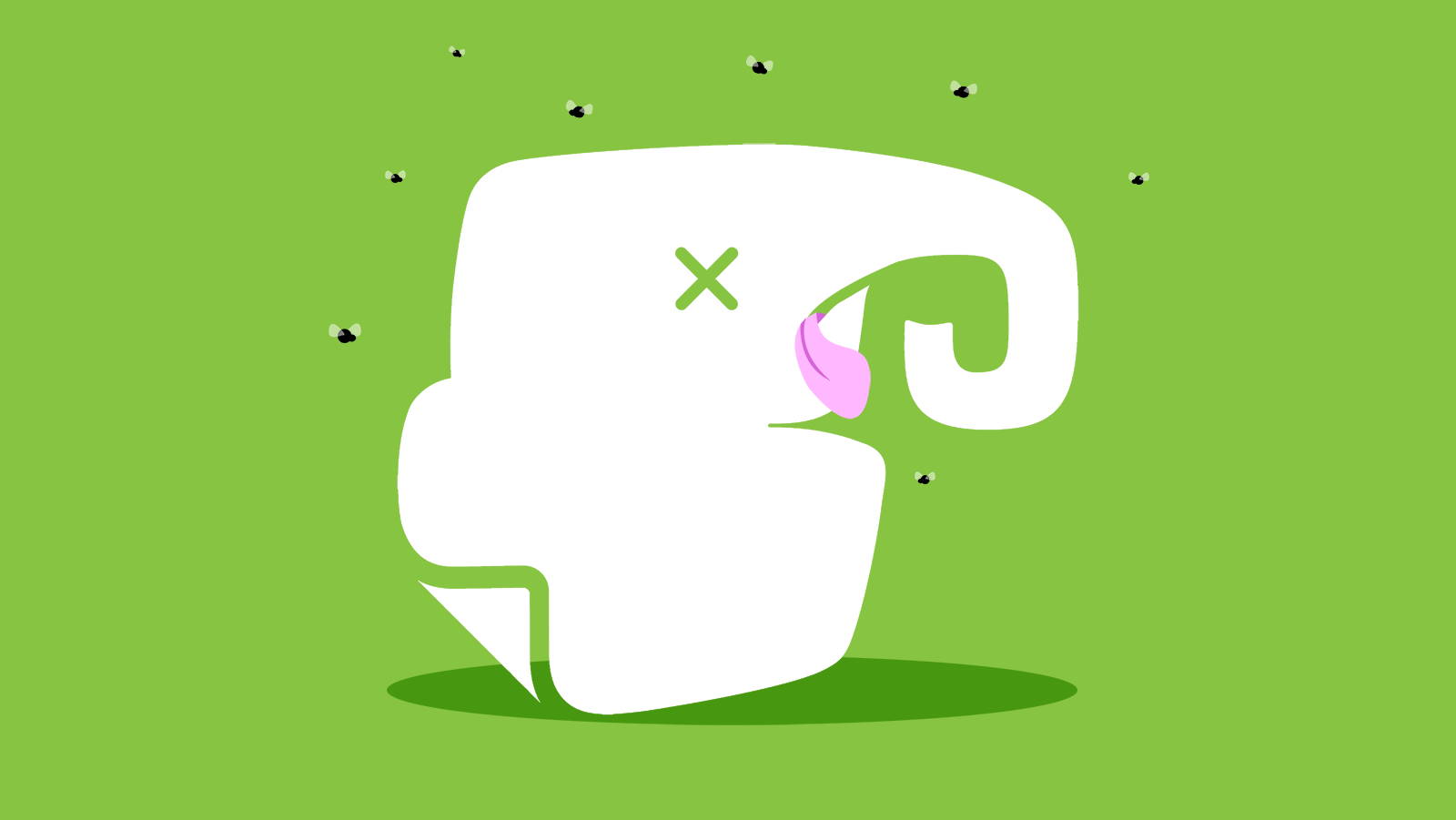
Illustration de la forme d’Evernote par l’excellent Sam Woolley
Le problème avec ce genre de programme, c’est que chaque personne l’utilise “à sa manière”. Si vous voulez partager une note unique entre utilisateurs par exemple, Evernote reste le seul à proposer cette fonction. OneNote ne permet que le partage de dossier complet. Ne partez donc pas bille en tête et analysez bien vos besoins avant de vous lancer. C’est peut-être aussi le moment de réévaluer ces derniers et de mettre à plat votre workflow sur ce genre d’outils.
Exporter vos données depuis Evernote
La première chose à faire est évidemment de “délivrer” vos données d’Evernote (c’est facultatif si vous visez OneNote Windows). C’est excessivement simple depuis l’application Mac ou Windows (et totalement impossible depuis la version Web), mais si vous avez beaucoup de “notebooks”, ça peut être fastidieux.
- Une fois connecté à votre compte sur l’application desktop, cliquez sur un notebook / dossier et sélectionnez “Export Notes” (oui, désolé j’ai tout en anglais sur mon Mac)
- Choisissez le format Evernote ENEX pour l’export. Ça génère un fichier bien plus simple à importer, évitez l’option HTML.
- Refaite l’opération pour chaque dossier.
Si jamais vous avez une tonne de notebooks et que vous préférez reclasser tout ça pour faire le ménage sur votre nouvelle application, vous pouvez simplifier la manip’ :
- Cliquez la “Note bar” pour afficher toutes les notes d’un coup.
- Cliquez sur “Edit” puis sur “Select All”.
- Cliquez sur une note avec le bouton droit et choisissez “Export Notes”. Boom, tout sera stocké dans un seul fichier.
Migrer vers OneNote
L’app de Microsoft a ses adeptes et il faut avouer qu’elle est ultra complète. Elle dépasse même Evernote sur de nombreux points et a l’avantage d’être disponible partout. Pour importer vos données, Microsoft a pensé à vous (et à son concurrent principal) : il existe un importateur Evernote, pour le moment uniquement en version preview et sous Windows !
- On télécharge et installe l’importateur Evernote
- On fait de même pour la version Windows d’Evernote (indispensable pour récupérer les data depuis l’importateur MS) – On laisse Evernote synchroniser toutes les données.
- On lance l’importateur, qui va scanner votre disque pour trouver les dossiers Evernote, et afficher les notebooks qu’il trouve. Il suffit de sélectionner les notebooks que vous voulez importer et de cliquer “Next” / “Suivant”…
- Une fenêtre va s’ouvrir pour vous demander vos infos de connexion Microsoft.
- Un clic sur Import et c’est terminé.
Cette méthode est de loin la plus efficace : tout sera importé (tags, fichiers attachés, formatage des textes…), mais si vous êtes sur Mac, ça sera plus compliqué. Seule solution, installer un outil du genre VirtualBox et une version d’essai de Windows le temps d’importer vos données. Si vous voulez un truc plus simple, mais qui nécessitera une réorganisation manuelle, vous pouvez aussi utiliser ce script IFTTT.
Migrer vers Apple Notes
Si vous naviguez dans l’écosystème Apple, la nouvelle version de Notes est un excellent choix. Le journaliste David Pogue a par exemple quitté le navire Evernote pour Notes à la fin de l’année 2015 pour les raisons décrites ici : Evernote fait n’importe quoi trop souvent, rame, et Notes version El Capitan / iOS 9 est enfin à la hauteur !
Comme pour OneNote, Apple sait bien que le soft à abattre est Evernote et propose donc un importateur officiel, malheureusement bien moins efficace que celui de Microsoft. Ce dernier se sert des fichiers que nous avons exportés en début d’article. Une fois cette opération effectuée, il suffit d’ouvrir Apple Notes et d’aller dans “Fichiers > Importer Notes”, si ma traduction au pif de “Files > Import Notes” est la bonne…
Pour conserver la structure de vos dossiers Evernote, il faut faire ça fichier par fichier. Si vous vous en fichez, sélectionnez tous les fichiers d’un coup pour tout importer dans un seul dossier / catégorie. Ensuite il va encore falloir faire le ménage. Les tags sont a priori oubliés en route, mais tout le reste (image, liens, etc.) devrait fonctionner. Profitez-en pour réorganiser tout ça.
Les avantages de Notes quand on utilise les produits Apple sont nombreux, avec en premier lieu une vitesse largement supérieure à Evernote, un formatage qui reste enfin en place et quand je suis sous Windows, j’utilise la version Web sur iCloud sans problème, même si c’est évidemment un poil lent.
Les options exotiques
Il existe des dizaines d’autres manières de gérer ses notes, n’hésitez pas à partager les vôtres en commentaires. En attendant, voici en vrac d’autres possibilités.
Nimbus Note : l’outsider des solutions complètes (et payantes). Dispose également d’un importateur Evernote, capable de gérer les images et les listes de trucs à faire. Je ne suis pas un grand fan, mais c’est à tester si vous n’avez pas arrêté votre choix.
Simple Note : pendant longtemps mon outil de prédilection. Limité au texte et à un formatage basique (avec une gestion du Markdown), mais largement suffisant pour beaucoup d’usages. La version Web est assez rapide pour s’utiliser souvent.
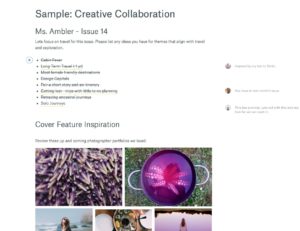
Dropbox Paper se révèle être un excellent outil collaboratif, mais peut servir à beaucoup d’autres tâches.
Dropbox Paper (Web) : concurrent propre et efficace de Google Doc, la bêta de Dropbox Paper permet de gérer des notes facilement, de les partager et fonctionnera même pour les linuxiens. Je ne l’utilise pas pour ça, mais c’est clairement une option possible.
Google Keep (Web) : hasard du calendrier, Google annonçait cette semaine une fonction de classement automatique des notes. De quoi vous convaincre ou vous faire fuir, en fonction de la qualité de l’algorithme… Plus d’infos sur la page support. Je n’aime pas du tout cette web app (interface, présentation des infos), mais c’est indéniablement une option efficace pour certains.
Day One (iOS / macOS) : cette app est normalement faite pour tenir un journal intime, mais la puissance de la version 2.x en fait un outil efficace pour la prise de notes, avec intégration de photos, de lieux, tags, etc. Il existe un script IFTTT pour importer vos notes.
Drafts (iOS) : une app qui est dans mon dock iOS depuis des années et dont le plus gros point faible et de ne pas avoir de version desktop. Il faudrait 10 pages pour explorer toutes les fonctions de ce soft incroyable qui permet de préparer toutes sortes de publications et d’automatiser une tonne de choses. Pour avoir une idée des possibilités, regardez le site Draft Action Directory ou les screencasts. Je l’utilise pour noter rapidement toutes sortes d’informations, et j’exporte vers Wunderlist / Apple Notes en fonction des usages. Je l’utilise aussi pour préparer des textes ou des posts sur les réseaux sociaux.
Vesper (iOS) : très à la mode il y a encore quelques mois, ses limitations techniques et sa disponibilité uniquement sous iOS en font un produit cher à éviter. Je l’avais acheté pour vous en parler, mais ces quelques lignes suffiront ! Décevant, et support en chute libre.
Folding Text (macOS) : tout éditeur de texte potable peut suffire à gérer vos notes, mais j’ai toujours trouvé que c’était rapidement un calvaire. Folding Text est l’alien de cette sélection et permet de faire de la prise de note, de gérer des to-do, etc. dans un fichier texte “classique”, qu’il interprétera pour le rendre plus lisible et faciliter vos différentes tâches, le tout grâce à une sorte de Markdown interactif. Impressionnant. Cette démo sera plus parlante !
Notez qu’il est possible d’exporter vos données Evernote en fichier texte avec ce script. Mais ça nécessite de savoir installer Python… Ensuite il suffit d’installer le script en question et de le lancer avec ces commandes (remplacer le nom du .enex par le / les vôtres) :
codepip install -U ever2simple ever2simple my_evernote.enex --output notes_dir --format dir
Il est impossible d’importer les .txt dans les dernières versions de Simple Note, ne tenez donc pas compte de cette partie dans la doc du script.
Migrer avec IFTTT
If This, Then That est un service qui vous permettra d’envoyer automatiquement vos data Evernote vers pas mal d’autres softs (j’ai déjà linké Day One et OneNote), mais vous allez perdre pas mal de choses au passage, c’est loin de faire office de véritable solution magique. Mais au moins ça évite de couper / coller chaque truc à la main… Il existe des scripts pour Dropbox, Google Drive, Trello, etc. Vous pouvez aussi fouiller chez le concurrent d’IFTTT : Zapier.
La manipulation est simple : après avoir choisi votre script (appelé Recipe / Recette chez IFTTT), vous éditez ce dernier avec un clic sur “Advanced Settings”. Dans les “Trigger Option”, cherchez “Specific Tag” et ajoutez un tag qui va servir à identifier les notes à migrer, genre “MovetoDropbox” si vous visez Dropbox (c’est un exemple au hasard, utilisez ce que vous voulez).
N’oubliez pas de cliquer sur le bouton “Add” en bas de la page IFTTT. Ensuite c’est assez simple :
- Ouvrez Evernote
- Selectionnez les notes à exporter, ajoutez le tag que vous avez choisi précédemment à ces notes
- Dans IFTTT, sur votre page “My Recipe”, cliquez sur le bouton “Check Recipe Now” du script que vous voulez utiliser, pour lancer l’importation.
- J’aurais bien écrit “Profit”, mais maintenant il va surtout falloir tout classer proprement, have fun !
Voilà, j’espère que ces quelques pages vous aideront à trouver votre bonheur et vous faciliteront la tâche. Personne ne gère ce genre de données de la même manière et si vous avez un workflow à partager, n’hésitez pas à le mentionner en commentaire !
Note : cet article est l’équivalent de 5 à 6 pages de magazine. Il n’est possible de rédiger (ou plutôt écrire / réécrire / corriger / intégrer) des papiers de cette taille que grâce à nos soutiens Paypal, mais surtout à nos patrons. Oui, on sait, ce n’est pas le bon terme. Mais nous, ça nous fait rire. Et quand on reçoit des sous aussi, d’ailleurs. Du coup, merci à vous, qui mettez la main à la poche pour nous inciter à bien bosser ! Et si vous n’avez pas encore franchi le pas, pensez à soutenir Geekzone pour que nous puissions augmenter la cadence !