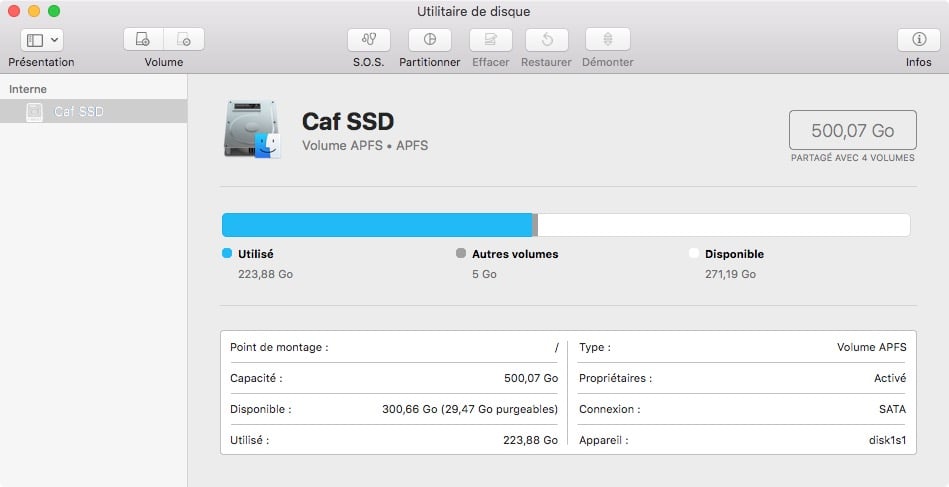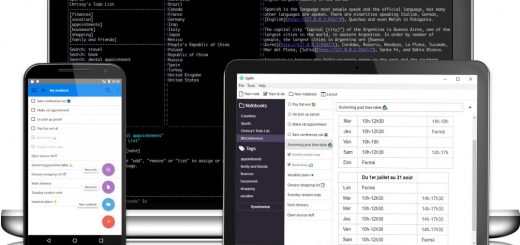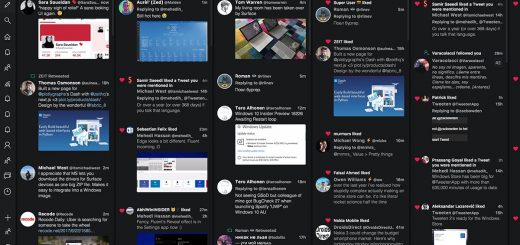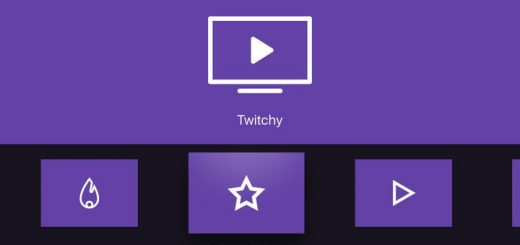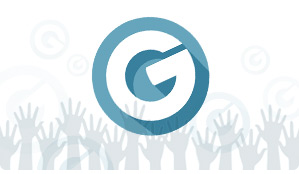Comment contourner les faiblesses de l’Utilitaire de disque de macOS
Depuis maintenant plusieurs versions de macOS, Apple a “upgradé” son gestionnaire de disque dur et SSD. Pour notre plus grand regret. Son interface est certes un micropoil moins austère, mais “Utilitaire de disque” n’a plus grand-chose d’utile dès qu’on sort des cas de partitionnement ou formatages basiques. Heureusement, inutile de dépenser le moindre centime pour combler ses faiblesses : macOS sait toujours tout faire, à condition d’oser mettre les mains dans le cambouis. Faites craquer vos phalanges, on va ouvrir la ligne de commande…
Utilitaire de disque est pour moi le plus gros fiasco d’Apple. Castré depuis sa version El Capitan de 2015, il ne remplit absolument plus sa mission, sans doute pour éviter aux novices de commettre des grosses boulettes. Tous les utilisateurs avancés de Mac pointent du doigt ce canard noir de la trousse à outils macOS depuis sa nouvelle version, mais rien ne change… On doit toujours faire avec ce soft, totalement incapable de formater un disque un peu exotique depuis son interface graphique. Il va toujours vous sortir une erreur stupide, parce qu’il ne reconnait pas telle ou telle partition. Et encore, ça, c’est quand il vous autorise à tenter une modification sur votre disque dur !
Heureusement, diskutil est toujours là ! Cette commande accessible depuis le terminal est loin d’avoir la facilité d’utilisation d’une interface graphique, mais sa puissance est incomparable. Avec elle, il est possible de formater tous les disques récalcitrants ! Vous avez récupéré un SSD depuis une machine Linux, saucissonné avec Gparted ? Pas de problème, diskutil peut tout remettre à plat, là où même Gparted n’arrivera pas à faire un volume correct pour permettre l’installation de macOS.
Je pars du principe que vous savez ce que sont des partitions, des volumes ou un filesystem et on va faire au plus simple : voir avec quelle commande magique vous pouvez formater proprement un disque et réinstaller macOS sans qu’il couine.
Note : si vous voulez agir sur votre disque interne, il faudra obligatoirement démarrer sur un disque externe ou une clé USB. Une clé préparée pour installer High Sierra (macOS 10.13), via DiskMakerX par exemple, suffira. Lancez simplement le terminal depuis cette clé via le menu, au lieu de lancer directement l’installation.
Liste des disques
diskutil list
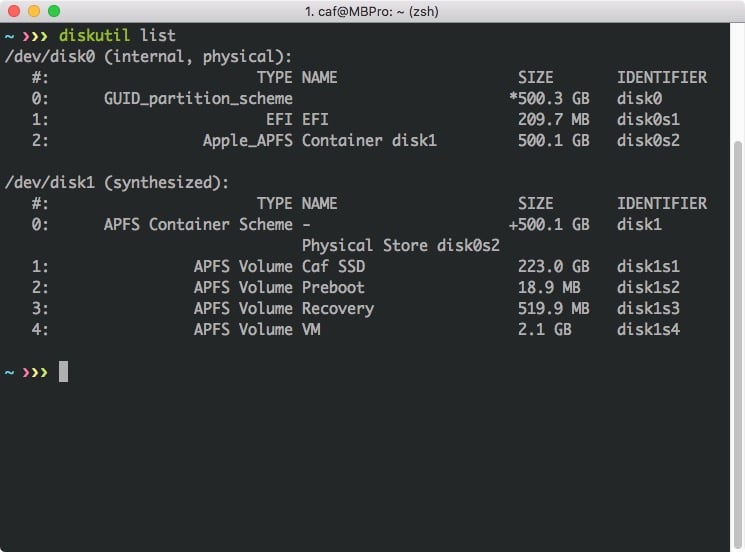
Diskutil est « un peu plus complet » que l’Utilitaire de Disque, qui semble chercher à ne pas effrayer l’utilisateur de base…
Cette commande permet de voir les disques et partitions accessibles sur votre système. Mon screenshot peut sembler complexe parce qu’APFS, le nouveau système de fichier d’Apple, utilise la notion de conteneur, qui englobe plein de volumes nécessaires à son fonctionnement. On retiendra simplement que mon disque s’appelle, pour diskutil, disk0. Si vous cherchez à formater un disque externe, c’est de cette information dont vous avez besoin. Vous pouvez vérifier que vous avez bien le bon disque en utilisant la même commande + le nom du disque visé. Par exemple :
diskutil list disk2
Pour avoir encore plus d’infos sur votre disque :
diskutil info disk2
Trousse de secours
Pour info, diskutil sait aussi vérifier et réparer les volumes / disques :
diskutil verifyVolume /Volumes/{volume name} diskutil repairVolume /Volumes/{volume name}
Ainsi que les permissions de vos fichiers :
diskutil verifyPermissions /Volumes/{volume name} diskutil repair Permissions /Volumes/{volume name}
Ces commandes sont normalement “inutiles”, macOS fait depuis un moment ces vérifications tout seul dès qu’il le peut (quand la machine n’est pas sollicitée), mais ça reste utile de connaitre tout ça en cas de pépin.
Le grand nettoyage
La commande magique, qui peut être dangereuse si vous vous trompez de disque (!) arrive enfin. Sa structure est la suivante :
diskutil eraseDisk {filesystem} {Name to use} /dev/{disk identifier}
Ce qui donne par exemple :
diskutil eraseDisk JHFS+ CafSSD /dev/disk01
Le résultat : destruction totale des partitions présentes sur le disque “disk01”, création d’une nouvelle partition unique et formatage de cette dernière en HFS+ pour en faire un volume, prêt à recevoir macOS. Cette commande prépare le disque avec des partitions indispensables à macOS (EFI / GUID). La partition EFI contient, pour faire simple, des drivers et paramètres pour le boot de macOS et GUID est l’index de votre disque.
Avec cette commande, vous pouvez préparer pour macOS tout type de disque, quelle que soit sa configuration actuelle. Il était possible de faire la même chose avec l’ancien Utilitaire de Disque, mais il est rassurant de voir qu’on peut contourner gratuitement les limitations du nouveau…

En revanche, côté formatages possibles, diskutil n’offre pas un choix délirant. On est sur Mac, logique. Pour plus d’options, le mieux c’est de se faire une clé USB bootable avec GParted !
Vous trouverez sur cette (très longue) page l’intégralité des commandes possibles avec diskutil en ligne de commande. Have fun, mais attention à ne pas bousiller des disques avec des data importantes !