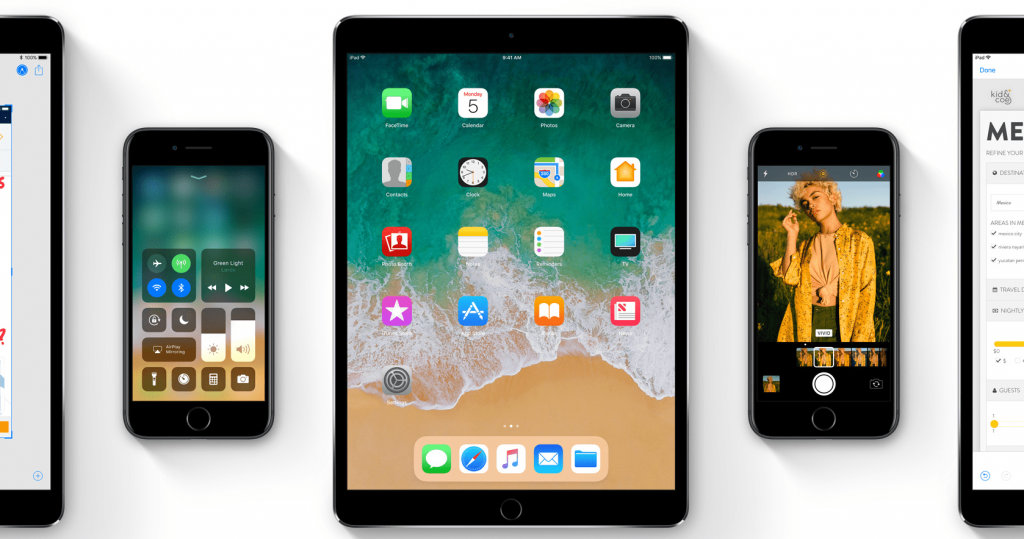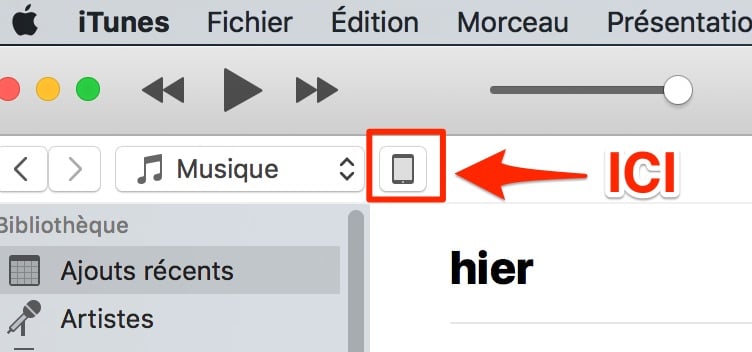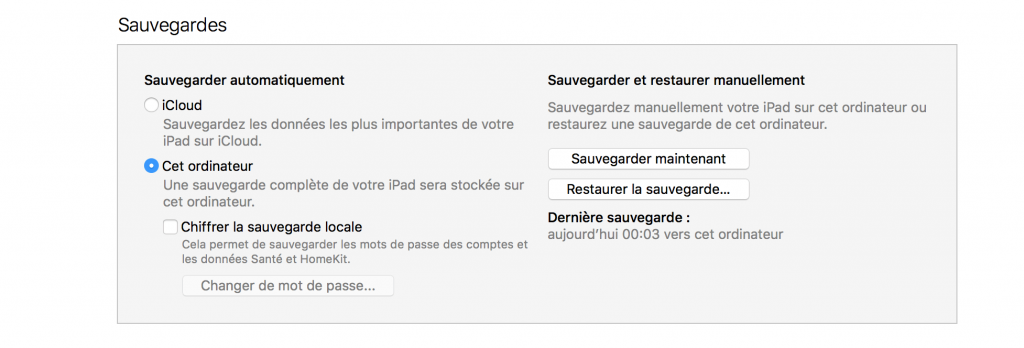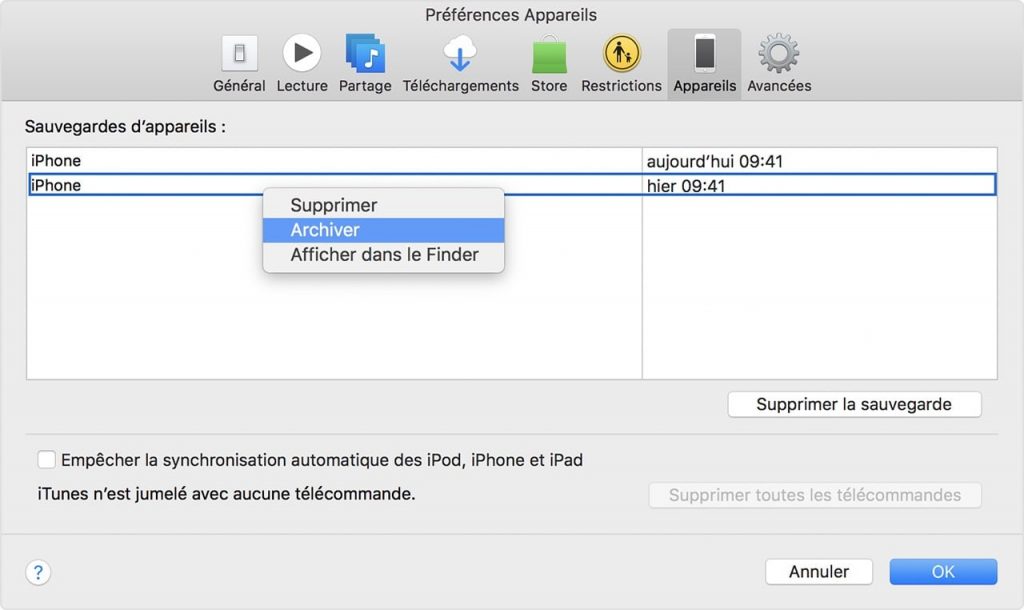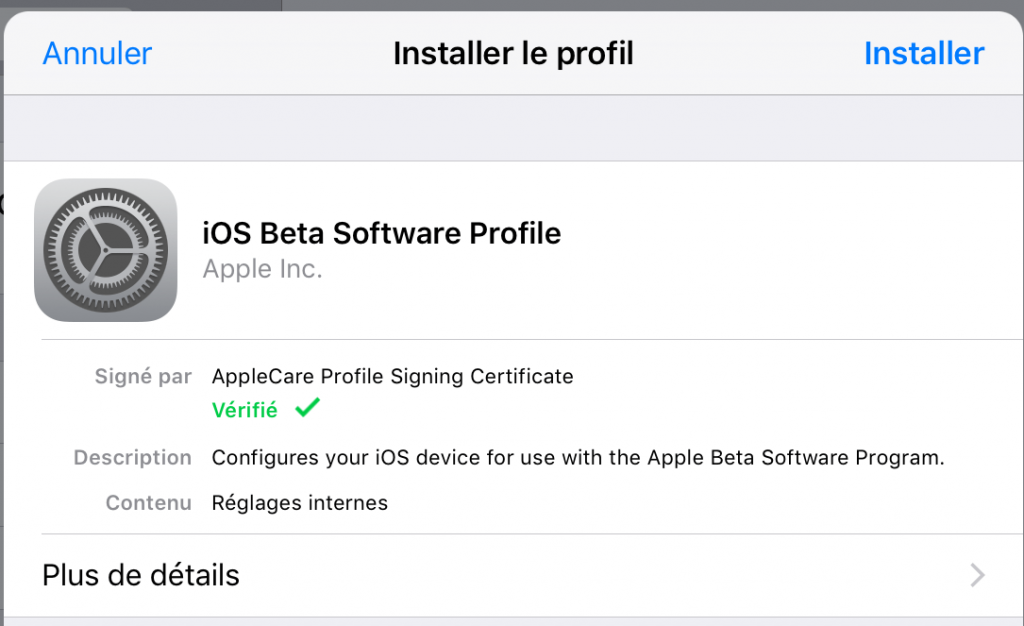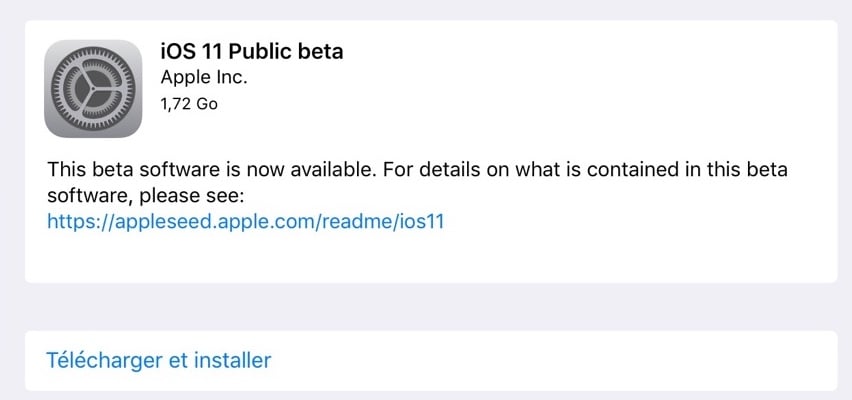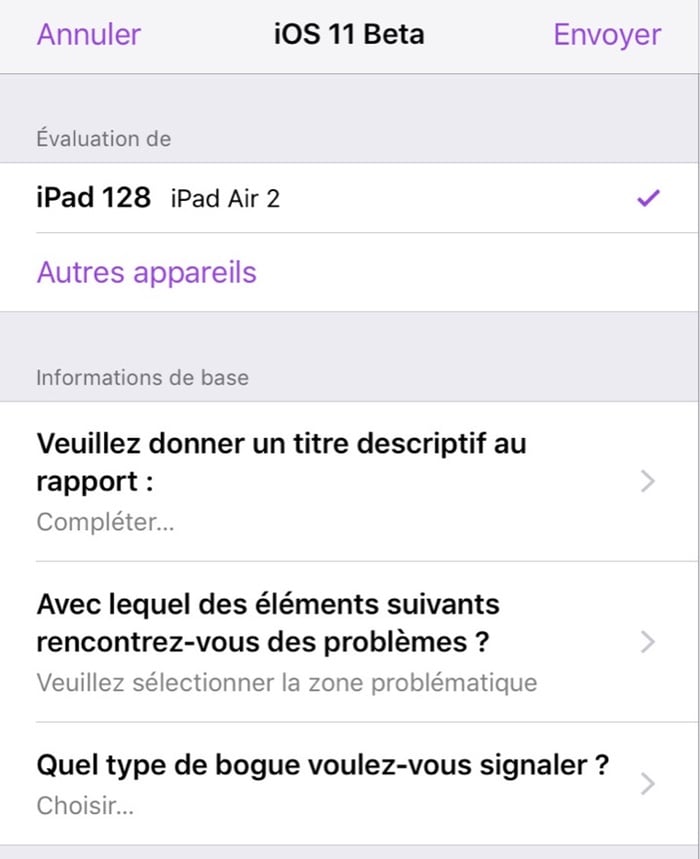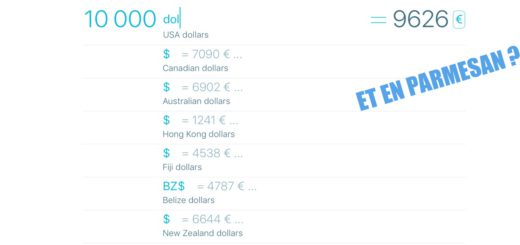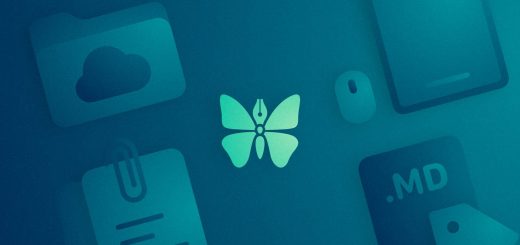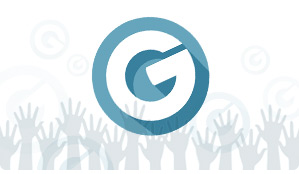Comment installer la bêta publique d’iOS 11
Je vous vois, impatients, le regard brillant devant la tonne de nouveautés de la future version de l’OS mobile d’Apple. Et je vous comprends ! Mais installer iOS 11 maintenant comporte de véritables risques : applications non compatibles, plantages divers et variés, services ou intégrations qui ne fonctionnent plus… C’est normal, les 3 à 4 mois qui séparent cette bêta de la version définitive sont là pour limer les angles et faire en sorte que ça se passe bien pour les utilisateurs “normaux”. Toujours motivé malgré les risques ? OK, c’est parti.
La documentation officielle est assez complète, mais omet parfois des détails qui ont peut-être semblé évidents à la personne chargée de sa rédaction. On va compléter tout ça.
1. Backup. Vraiment.
L’étape backup est indispensable à moins d’utiliser un iPad ou iPhone dont vous vous moquez totalement du contenu. Pour assurer le coup, évitons le backup iCloud et branchez la bestiole avec un bon vieux câble, sur une machine équipée du dernier iTunes. Ce soft à l’interface si facile…
Au bout de quelques secondes, iTunes va détecter votre périphérique et afficher son icône en haut à gauche. On clique dessus pour arriver à l’écran de gestion qui lui est dédié.
On sélectionne “Cet Ordinateur” dans la partie Sauvegardes et on vire le chiffrement si on ne bosse pas pour la NASA.
Une fois le backup terminé, on va dans les préférences d’iTunes, on ouvre l’onglet “Appareils” et on clique sur la sauvegarde qui vient d’être faite avec la touche CTRL enfoncée. Sélectionnez alors “Archiver”. Sous Windows, comme indiqué sur la page officielle, dupliquez là ailleurs, pour être certain qu’iTunes ne la massacre pas pour une raison ou une autre.
2. Installation du profil
Sur l’appareil que vous désirez sacrifier aux dieux des softs en développement, accédez au site beta.apple.com/profile. Une pression sur “Télécharger le profile” devrait ouvrir les réglages de l’iPhone / iPad et un popup vous demandera de valider l’installation. On répond oui (on est là pour ça), et on rentre le code de verrouillage de l’appareil (le même qui vous est demandé au démarrage). On reboot le tout avec le popup suivant.
Jusqu’ici, rien n’a changé. Mais il suffit maintenant de retourner dans Réglages > Général > Mise à jour logicielle pour voir iOS 11 Public beta. La suite est classique : on appuie sur Télécharger et installer, comme pour une update classique.
3. Profit
Attention : je ne vous conseillerai pas de foncer pour installer cette bêta avec un iPhone que vous utilisez tous les jours. Le risque d’être enquiquinés par des bugs est trop grand. Mais sur un iPad qui ne vous sert pas de manière professionnelle, les changements sont si nombreux et si impressionnants que ça vaut le coup de se lancer si vous êtes du genre curieux. Pour quelqu’un comme moi qui travaille déjà régulièrement sur cette machine, iOS 11 représente un pas en avant colossal. Mais ça, c’est un sujet que nous aborderons plus tard !