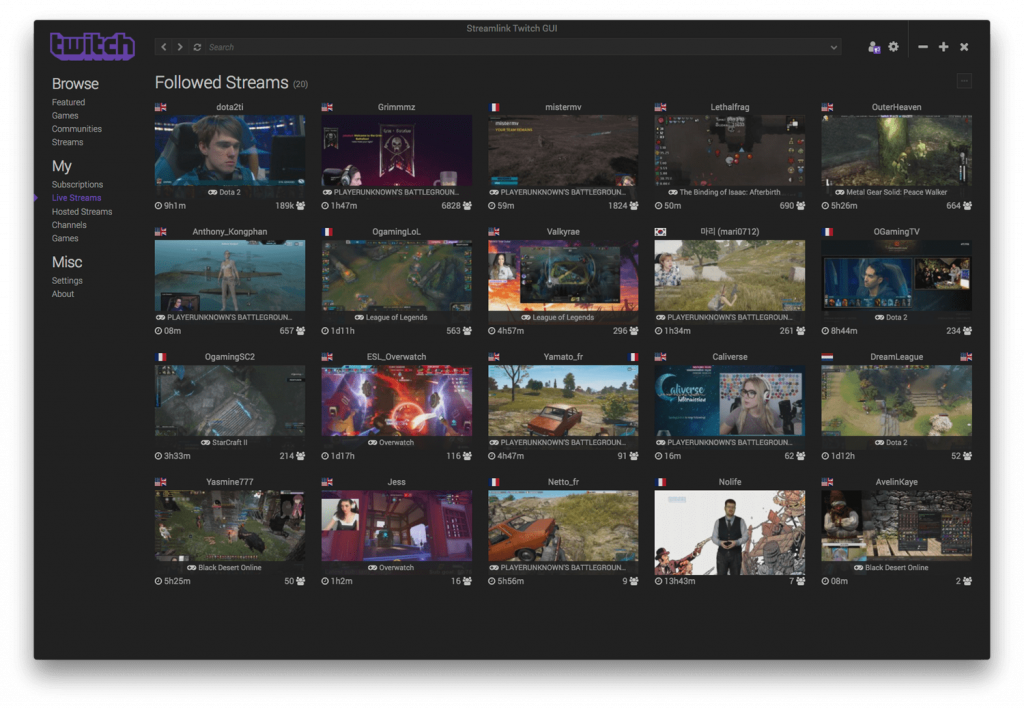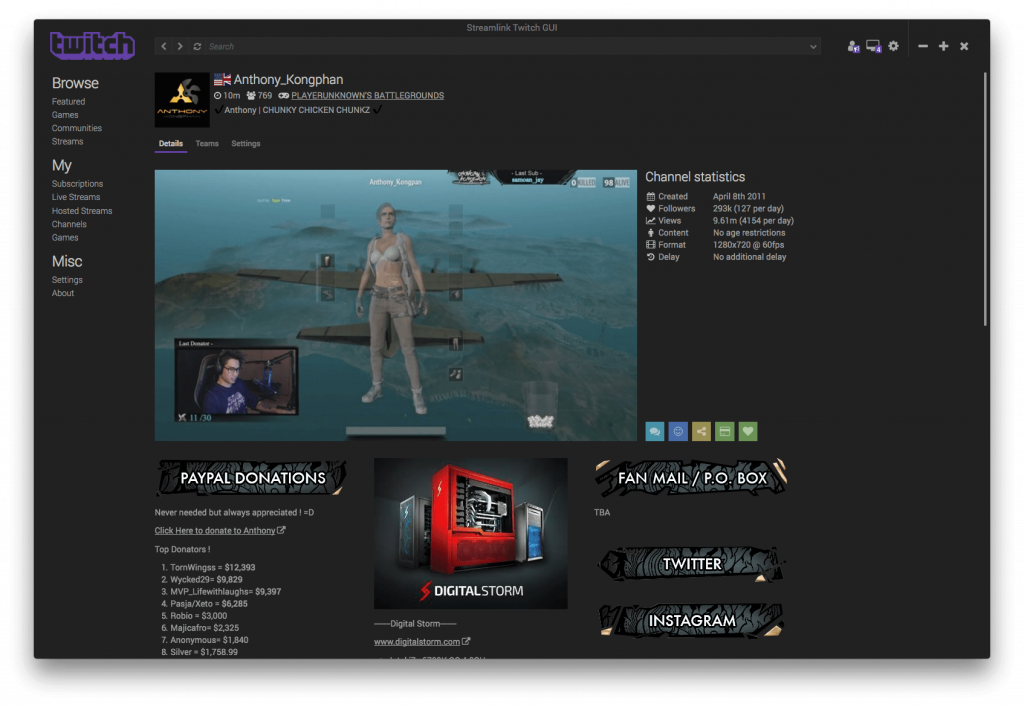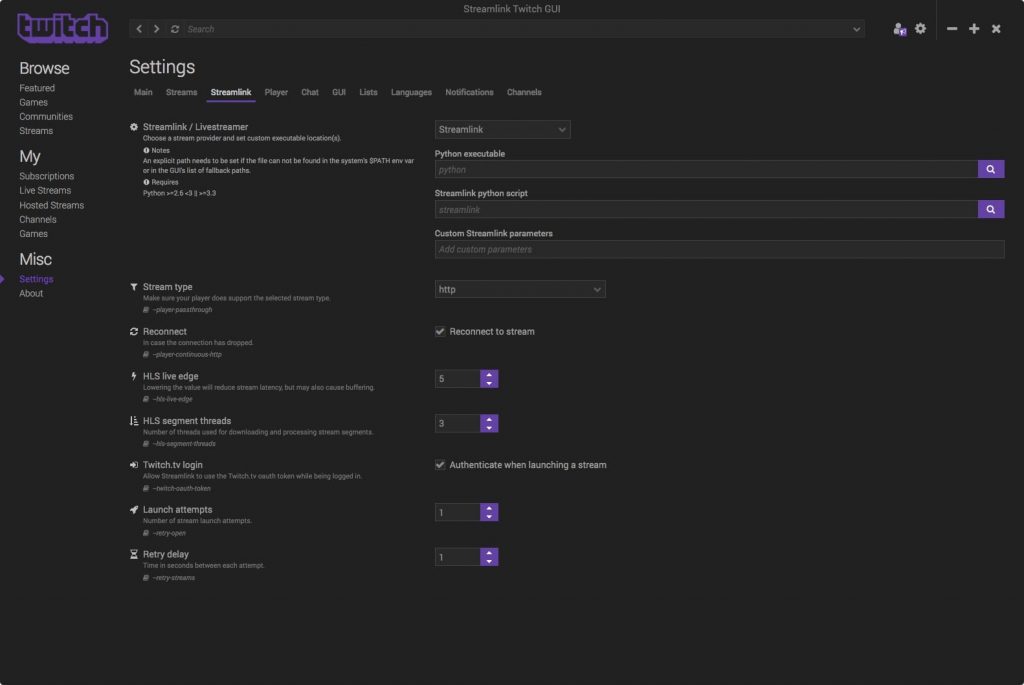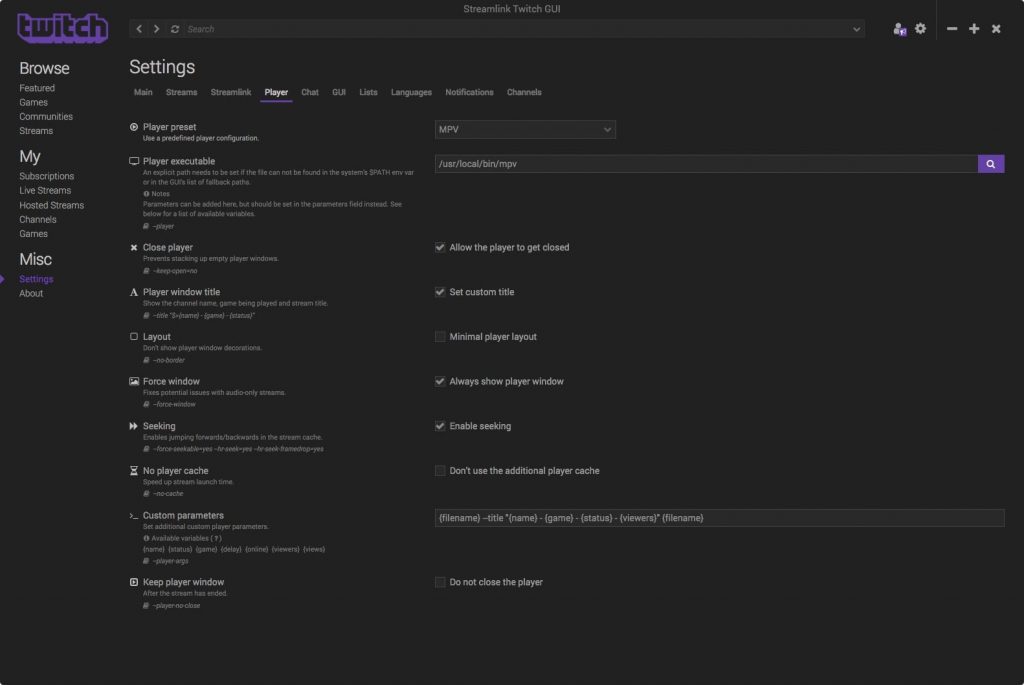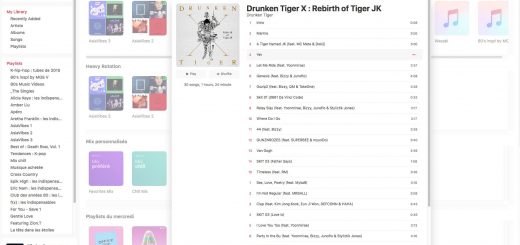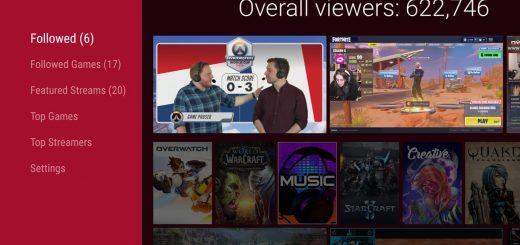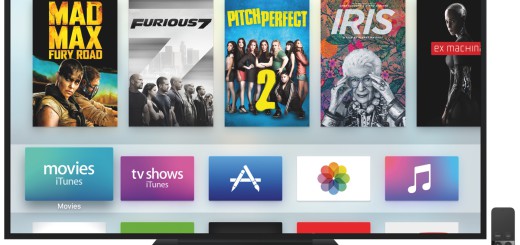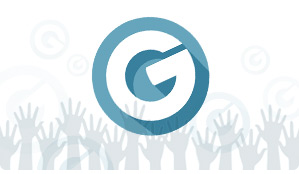Streamlink : Twitch, c’est tellement mieux sans Twitch, édition 2017 !
Il est temps. Il faut updater ce guide de 2015, qui malheureusement n’est plus du tout d’actualité ! Livestreamer est mort, tout comme sa version avec interface, car visiblement le développeur semble être passé à autre chose, sans vraiment prévenir. Problème classique de l’open source. Pire, il a malheureusement oublié de laisser les clés. Ça a obligé les gens motivés pour prendre la suite à refaire un fork sous un nouveau nom. Longue vie à Streamlink !
Comment regarder The International peinard, sans subir l’interface de plus en plus chargée de Twitch et les commentaires ineptes d’un chat déchaîné ? Comment afficher 4 fenêtres pour suivre les exploits de Grimmmz, Anthony, MisterMV et Caféine, des pros mondialement connus de PUBG ? Bon ok, y’a éventuellement deux intrus dans cette dernière liste mais c’est un détail… La réponse est simple : en esquivant Twitch et les sites Web mal codés qui vous proposent d’ouvrir plusieurs streams en même temps, ce qui met généralement vite à genou votre machine. La solution consiste à ouvrir directement les flux vidéos dans MPV, un lecteur ultra léger, depuis une interface efficace qui dégage au passage toute la garniture de trucs inutiles qu’Amazon empile sur Twitch à chaque nouvelle version. Nous allons voir comment installer et garder à jour ce système facilement sous macOS et Windows. Je rappelle au passage que sur Apple TV, il n’y a pas d’app officielle et c’est tant mieux. Des petits frenchies ont fait mieux et surtout beaucoup plus léger.
Exemple simple : suivre deux streamers qui jouent en duo avec un seul écran. On peut couper le son facilement dans un des lecteurs MPV et passer un lecteur en plein écran d’un simple double clic (et inversement).
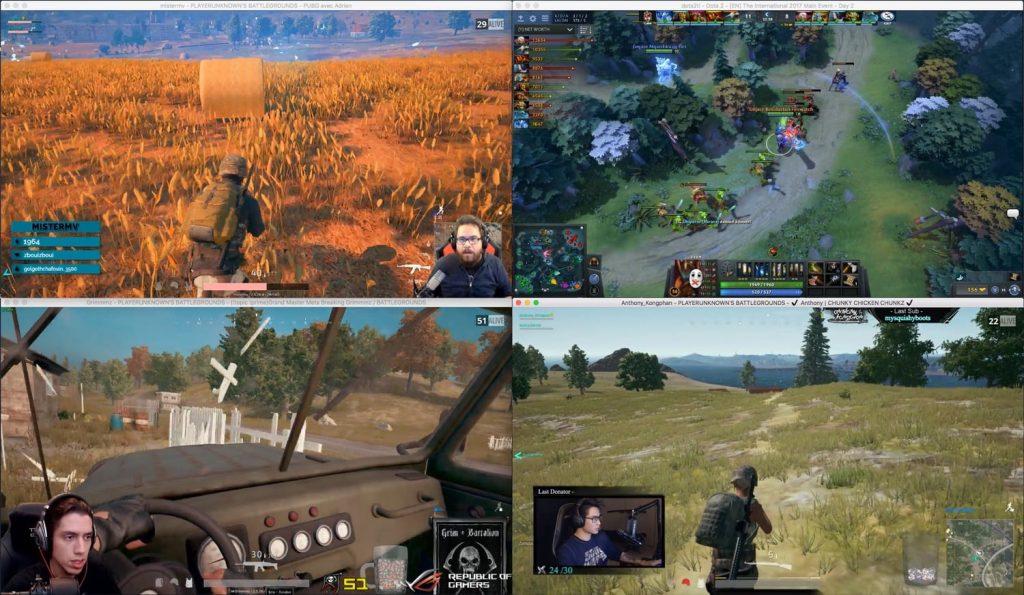
Quatre streams, sans forcer. Une fois encore, il est très simple de passer un stream en full screen (ou sur un deuxième écran, etc.) d’un simple double clic avec MPV
Les outils
Ce guide fonctionne comme celui de 2015 puisque Streamlink est “juste” un fork de Livestreamer. Pour quelques détails supplémentaires, vous pouvez donc relire son intro. Cette fois, on va tenter de rester le plus efficace possible. Pas de blabla, des lignes de commandes ! On va installer, dans l’ordre :
Sous macOS : Homebrew.
Sous Windows : Chocolatey (dont nous avons déjà parlé).
Puis :
- Streamlink
- Streamlink Twitch GUI
- MPV
- Et enfin configurer tout ça pour avoir un setup agréable.
Installation Mac
On commence par Homebrew, l’indispensable et meilleur gestionnaire de packages de macOS. Il permet d’installer et gérer des softs en ligne de commande. Comme l’indique la doc, il suffit d’une ligne dans le terminal de macOS (ou mieux, iTerm2) pour le mettre en place.
/usr/bin/ruby -e "$(curl -fsSL https://raw.githubusercontent.com/Homebrew/install/master/install)"
Après une alerte si XCode n’est pas installé (acceptez l’installation des outils), vous voilà avec Homebrew sur votre système. Pour info, les mises à jour des apps Homebrew sont ultra simples à faire. La ligne suivante mettra tout à jour et fera le ménage dans vos installations, mettez-là de côté :
brew update && brew outdated && brew upgrade && brew cleanup
On enchaîne ensuite avec Streamlink (qui va lire le flux vidéo) et son interface graphique dédiée à Twitch.
brew install streamlink brew cask install streamlink-twitch-gui
C’était super difficile hein ? Ouais, j’adore Homebrew, ce n’est pas pour rien ! La commande cask indique simplement que l’interface graphique n’est pas dans les softs de base et il faut aller chercher un poil plus loin. Je simplifie mais c’est l’idée…
Maintenant, il nous faut MPV.
brew install mpv
C’est encore plus simple qu’en 2015, vu que ces softs sont maintenant mieux intégrés dans Homebrew.
Installation Windows
Chocolatey est de nos jours bien plus fiable que pendant l’écriture de la première version de ce tuto. Ça va nous simplifier la vie ! Ouvrez un PowerShell sous Windows 10, en mode administrateur. Le plus simple c’est d’appuyer sur votre touche (ou menu) Windows, taper “Power” (powershell devrait apparaitre directement dans la liste), et le lancer d’un clic droit en sélectionnant le mode admin.
On commence donc par installer Chocolatey. Dans le cas le plus simple, il suffira de taper (ou plutôt couper / coller) :
Set-ExecutionPolicy AllSigned; iex ((New-Object System.Net.WebClient).DownloadString('https://chocolatey.org/install.ps1'))
Si ça coince, ouvrez le manuel, il y a trop de cas particuliers pour tout détailler ici.
Ensuite, c’est un jeu d’enfant :
choco install streamlink choco install streamlink-twitch-gui choco install mpv
Bim. La commande magique pour tout upgrader sera cette fois (toujours dans un Powershell en mode admin) :
choco upgrade all -y
La ligne de commande, c’est parfois si simple…
Configurer Streamlink Twitch GUI
Vour pouvez maintenant lancer Streamlink Twitch GUI et configurer ça selon votre goût. Deux points indispensables :
- bien indiquer le chemin de MPV. ( /usr/local/bin/mpv pour macOS, C:\ProgramData\chocolatey\lib\mpv.install\tools\mpv.exe pour Windows).
- configurer le lecteur pour afficher les infos intéressantes sur la fenêtre (dans Settings / Player / Custom parameters) ou juste activer l’option “Player window title” (si c’est le cas, custom parameters est ignoré). Exemple de custom parameters ➜
--title "$>{name} ||| {game} ||| {status} ||| {viewers}"
Voilà, vous pouvez attraper votre junk food de prédilection et lancer vos streams préférés, vous êtes ready !
Note : cet article est l’équivalent de plusieurs pages de magazine. Il n’est possible de rédiger (ou plutôt écrire / réécrire / corriger / intégrer) des papiers de cette taille que grâce à nos soutiens Paypal, et surtout à nos patrons. Oui, on sait, ce n’est pas le bon terme. Mais nous, ça nous fait rire. Et quand on reçoit des sous aussi, d’ailleurs. Du coup, merci à vous, qui mettez la main à la poche pour nous inciter à bien bosser ! Et si vous n’avez pas encore franchi le pas, pensez à soutenir Geekzone pour que nous puissions augmenter la cadence !